I've had problems with my Mac not remembering my keyboard layout in the start-up login window. Here is how you fix that issue. You may have this issue and not even realize it depending on what characters you use in your password.
However, if your password is dependent on a specific keyboard layout then you need to have the right keyboard layout set on the login screen. You can change the keyboard layout from the input selector in the top left corner of the screen.
Computer Keyboard Normal Keys Layout. So the typical keyboard layout, will look something similar to the one below. If you have an Apple computer then the keyboard will be similar, but won't include keys such as a Window key or Print Screen key. The keyboard was made for ease of use. The most used keys are generally easier to reach. Apple Magic Keyboard Layout Diagram.html Apple Magic Keyboard Layout Diagram.html The distinction between a regular switch and A 3 way switch is just one supplemental terminal,or relationship. Unlike PC keyboard, there is no Print Screen key on MacBook keyboard. Download Apple Keyboard Layouts for free. This project provides MS Windows keyboard layout for Apple Keyboards. With them, you have all the keys of your Mac keyboard at the good place in your Virtual Machines.
This setting won't always persist and reverts to either the ABC Extended keyboard layout (default when no layout is set), or the wrong keyboard layout in a bilingual setup.
Here is how to get your Mac to remember your preferred login keyboard layout:
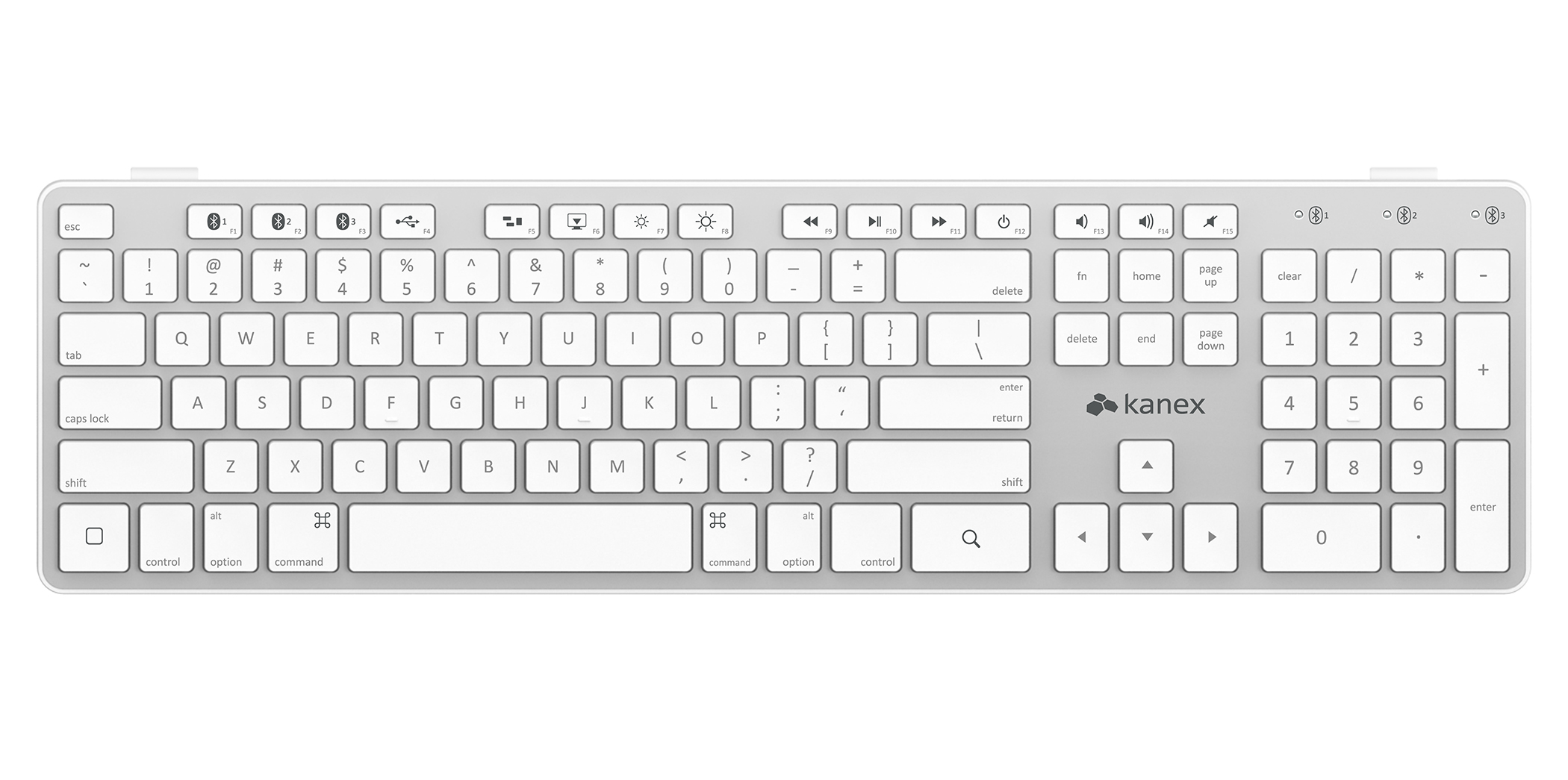
- Start by going to System Preferences: Keyboard: Input Sources. Make sure the layout you want to have on the login window is at the top of the list of keyboard layouts.
- Go to System Preferences: Users and Groups: Login Options. Unlock the preference pane if needed.
- Toggle the 'Show Input menu in login window' option off and on again. Or toggle it on if it wasn't already on.
- Go to System Preferences: Language and Region: General: Preferred languages.
- Temporarily add a second language to the list using the Plus button. You'll remove it later so just add any language.
- Drag the new language to the top of the list.
- Click the new Gear button that appeared on the bottom bar when you rearranged the language list, and choose Apply To Login Window. (As shown in the above screenshot.)
I've received several emails from readers who've had problems with the Gear button not appearing. This is caused by a bug in macOS. If this happens to you, try to close the System Preferences app or reboot your Mac. You can also try to add a third language to the list.
- Drag your preferred language to the top of the list again.
- Repeat step 7.
- Remove the language you temporary added to the list by selecting it and clicking on the Minus button.
- Reboot your Mac.
Be sure to bookmark this page or note the above instructions for later reference. My experience shows that this issue often reappears after macOS updates on Macs that have experienced this issue before.
Macs with full-disk encryption (FileVault) seems more prune to run into this issue, probably due to how the pre-boot environment lives off to the side from the main systemd. But who knows? Maybe Apple manages to fix this issue sometime in the future.
The above instructions may sound a bit weird and convoluted. That is because they address three different keyboard layout issues. Fl studio torrent download mac. It's just easier to walk through all the fixes instead of trying to figure out which specific issue affects your Mac.
Convert webarchive to pdf on mac. This article was last updated for macOS 10.15 'Catalina', but should be applicable in older versions including macOS 10.13 'High Sierra'.
As far as the make and comfort of Mac keyboard is concerned, it is just perfect. What it misses is special characters. Well, it's not just Mac keyboard but all keyboards around the world. Some have the Dollar sign, while some may have Euro key, based on the location keyboard is sold. But what if you wish to type a square root sign as a character in your text? This is when you feel the need of having Special Character on your Mac.
Thankfully, you won't need to install any app or add-on that. The Mac OS X has got you covered with this issue. All you need to do is to follow a few steps to get it working. So just stay with me and follow the instructions mentioned in this post:
How to Quickly Insert Special Characters on macOS
Step #1. Open System Preferences by click on the () Apple Logo on the top-left corner of your screen and then click on Keyboard.
Step #2. You should ideally be on the 'Keyboard' tab. Check the box beside 'Show keyboard and emoji viewers in menu bar'.
Step #3. Now click on 'Input Sources' tab and check the box beside 'Show Input menu in menu bar.' You can now exit System Preferences.
Step #4. Next is to click on the Keyboard icon in the menu bar and choose 'Show Keyboard Viewer' and you'll have a virtual keyboard displayed on the screen.
Step #5. The last thing you need to do is to press and hold the Option key on your physical Mac keyboard. You'll notice the virtual keyboard will have all the special characters that you can use in your text.
Signing off…
You may not need special characters in day-to-day operations, but once in a while if the need arises, you now know how to get it done quickly. The feature certainly covers most of the special characters you may ever need. To test whether you have got it correctly, comment a special character below.
Related articles:
Picture Of Mac Keyboard Layout
How often do you use special characters on your Mac? Share it in the comments.
Jignesh Padhiyar is the co-founder of iGeeksBlog.com who has a keen eye for news, rumors and all the unusual stuff that happens around Apple products. During his tight schedule, Jignesh finds some moments of respite to share side-splitting contents on social media.

- Start by going to System Preferences: Keyboard: Input Sources. Make sure the layout you want to have on the login window is at the top of the list of keyboard layouts.
- Go to System Preferences: Users and Groups: Login Options. Unlock the preference pane if needed.
- Toggle the 'Show Input menu in login window' option off and on again. Or toggle it on if it wasn't already on.
- Go to System Preferences: Language and Region: General: Preferred languages.
- Temporarily add a second language to the list using the Plus button. You'll remove it later so just add any language.
- Drag the new language to the top of the list.
- Click the new Gear button that appeared on the bottom bar when you rearranged the language list, and choose Apply To Login Window. (As shown in the above screenshot.)
I've received several emails from readers who've had problems with the Gear button not appearing. This is caused by a bug in macOS. If this happens to you, try to close the System Preferences app or reboot your Mac. You can also try to add a third language to the list.
- Drag your preferred language to the top of the list again.
- Repeat step 7.
- Remove the language you temporary added to the list by selecting it and clicking on the Minus button.
- Reboot your Mac.
Be sure to bookmark this page or note the above instructions for later reference. My experience shows that this issue often reappears after macOS updates on Macs that have experienced this issue before.
Macs with full-disk encryption (FileVault) seems more prune to run into this issue, probably due to how the pre-boot environment lives off to the side from the main systemd. But who knows? Maybe Apple manages to fix this issue sometime in the future.
The above instructions may sound a bit weird and convoluted. That is because they address three different keyboard layout issues. Fl studio torrent download mac. It's just easier to walk through all the fixes instead of trying to figure out which specific issue affects your Mac.
Convert webarchive to pdf on mac. This article was last updated for macOS 10.15 'Catalina', but should be applicable in older versions including macOS 10.13 'High Sierra'.
As far as the make and comfort of Mac keyboard is concerned, it is just perfect. What it misses is special characters. Well, it's not just Mac keyboard but all keyboards around the world. Some have the Dollar sign, while some may have Euro key, based on the location keyboard is sold. But what if you wish to type a square root sign as a character in your text? This is when you feel the need of having Special Character on your Mac.
Thankfully, you won't need to install any app or add-on that. The Mac OS X has got you covered with this issue. All you need to do is to follow a few steps to get it working. So just stay with me and follow the instructions mentioned in this post:
How to Quickly Insert Special Characters on macOS
Step #1. Open System Preferences by click on the () Apple Logo on the top-left corner of your screen and then click on Keyboard.
Step #2. You should ideally be on the 'Keyboard' tab. Check the box beside 'Show keyboard and emoji viewers in menu bar'.
Step #3. Now click on 'Input Sources' tab and check the box beside 'Show Input menu in menu bar.' You can now exit System Preferences.
Step #4. Next is to click on the Keyboard icon in the menu bar and choose 'Show Keyboard Viewer' and you'll have a virtual keyboard displayed on the screen.
Step #5. The last thing you need to do is to press and hold the Option key on your physical Mac keyboard. You'll notice the virtual keyboard will have all the special characters that you can use in your text.
Signing off…
You may not need special characters in day-to-day operations, but once in a while if the need arises, you now know how to get it done quickly. The feature certainly covers most of the special characters you may ever need. To test whether you have got it correctly, comment a special character below.
Related articles:
Picture Of Mac Keyboard Layout
How often do you use special characters on your Mac? Share it in the comments.
Jignesh Padhiyar is the co-founder of iGeeksBlog.com who has a keen eye for news, rumors and all the unusual stuff that happens around Apple products. During his tight schedule, Jignesh finds some moments of respite to share side-splitting contents on social media.
Mac Keyboard Layout Diagram Software
- https://www.igeeksblog.com/author/iosblogger/
- https://www.igeeksblog.com/author/iosblogger/How to Share Purchased Apps Between iPhones and iPads
- https://www.igeeksblog.com/author/iosblogger/
- https://www.igeeksblog.com/author/iosblogger/
